Το laptop είναι συνδεδεμένο αλλά δεν φορτίζει; Σας επιτρέπει να μάθετε γιατί η μπαταρία του φορητού υπολογιστή δεν φορτίζεται και πώς να διορθώσετε μια μπαταρία φορητού υπολογιστή που δεν φορτίζει
Στις μέρες μας ο φορητός υπολογιστής είναι μια αναγκαιότητα που χρειάζεται κάθε άτομο και οι τεχνολογικές εξελίξεις το καθιστούν χρήσιμο για την υποστήριξη καθημερινών δραστηριοτήτων. Ξεκινώντας από την εκπαίδευση ή την εργασία μέχρι την αναπαραγωγή παιχνιδιών μπορεί πλέον να γίνει με μία μόνο συσκευή φορητού υπολογιστή. Ωστόσο, υπάρχουν ορισμένα προβλήματα που συναντώνται συνήθως σε φορητούς υπολογιστές γενικά η μπαταρία του φορητού υπολογιστή. Οι φορητοί υπολογιστές εξαρτώνται πραγματικά από την μπαταρία, παρόλο που η χρήση της μπορεί ακόμα να γίνει συνδέοντας το φορητό υπολογιστή σε μια πρίζα. Λοιπόν, μερικές φορές μπορεί να το βιώσεις αυτό ο φορητός υπολογιστής είναι συνδεδεμένος αλλά δεν φορτίζει . Εδώ σε αυτό το άρθρο, συζητάμε γιατί η μπαταρία του φορητού υπολογιστή σταματά να φορτίζεται, ποιος είναι ο λόγος πίσω από αυτό και πώς να διορθώσετε έναν φορητό υπολογιστή που δεν φορτίζεται.
Σημείωση – Είτε διαθέτετε Dell, Lenovo, HP ή άλλο φορητό υπολογιστή, οι λύσεις που αναφέρονται παρακάτω σάς βοηθούν να διορθώσετε το πρόβλημα του φορητού σας υπολογιστή με σύνδεση αλλά μη φόρτιση.
Περιεχόμενα προβολή 1 Γιατί η μπαταρία του φορητού υπολογιστή μου δεν φορτίζει; δύο 5 τρόποι για να διορθώσετε την μπαταρία του φορητού υπολογιστή που δεν φορτίζει 2.1 Πραγματοποιήστε επαναφορά ρεύματος στον φορητό υπολογιστή σας 2.2 Ελέγξτε την οπή φόρτισης 23 Αποφύγετε τη χρήση πολλών εφαρμογών 2.4 Αλλάξτε τις επιλογές φόρτισης στα Windows 2.5 Ενημερώστε ή επανεγκαταστήστε το πρόγραμμα οδήγησης μπαταρίαςΓιατί η μπαταρία του φορητού υπολογιστή μου δεν φορτίζει;
Υπάρχουν πολλές μεταβλητές που θα μπορούσαν να προκαλέσουν απώλεια φόρτισης της μπαταρίας του φορητού υπολογιστή σας, αλλά τα προβλήματα του καλωδίου τροφοδοσίας, η δυσλειτουργία του λογισμικού και η μείωση της υγείας της μπαταρίας είναι μερικά κοινά. Συνήθως, οι μπαταρίες φορητών υπολογιστών με κανονική χρήση μπορούν να διαρκέσουν τρία έως πέντε χρόνια. Ωστόσο, εάν η μπαταρία έχει προβλήματα και δεν μπορεί να φορτιστεί, υπάρχουν διάφοροι τρόποι για να το ξεπεράσετε, ξεκινώντας από τον έλεγχο της κατάστασης του καλωδίου του φορτιστή μέχρι την αντικατάσταση της μπαταρίας.
εάν ο φορητός υπολογιστής φορτίζεται ενώ χρησιμοποιείται έως ότου συνεχίσει να φορτίζεται, παρόλο που η μπαταρία του φορητού υπολογιστή είναι πλήρως φορτισμένη, ενδέχεται να αντιμετωπίσετε πρόβλημα εξάντλησης της μπαταρίας του φορητού υπολογιστή ή μη φόρτιση .
5 τρόποι για να διορθώσετε την μπαταρία του φορητού υπολογιστή που δεν φορτίζει
Όταν διαπιστώσετε ότι η μπαταρία του φορητού υπολογιστή σας δεν φορτίζεται, το πρώτο πράγμα που πρέπει να ελέγξετε το καλώδιο του φορτιστή φορητού υπολογιστή. Είναι πιθανό αυτό το καλώδιο να έχει πρόβλημα. Για αυτό βεβαιωθείτε ότι το καλώδιο είναι σε καλή κατάσταση. Εάν δεν υπάρχουν προβλήματα με το καλώδιο, δοκιμάστε να το αλλάξετε ενώ συνδέετε το καλώδιο του φορτιστή σε άλλη πρίζα.
Και πάλι Είναι σημαντικό να χρησιμοποιείτε ένα γνήσιο καλώδιο φόρτισης. Εάν δεν χρησιμοποιήσετε το γνήσιο καλώδιο, μπορεί να προκληθεί βλάβη στην κατάσταση της μπαταρίας. Αυτό συμβαίνει επειδή το καλώδιο φόρτισης τρίτου κατασκευαστή έχει ισχύ που δεν ταιριάζει με αυτό που έχει κάνει η μπαταρία του φορητού υπολογιστή.
Λίγοι χρήστες αναφέρουν, αν σας ο φορητός υπολογιστής υπερθερμαίνεται , Απενεργοποιήστε τη συσκευή σας και περιμένετε 30 λεπτά. Στη συνέχεια, συνδέστε το καλώδιο φόρτισης και δείτε εάν ο φορητός σας υπολογιστής παίρνει λίγο ζουμί.
Πραγματοποιήστε επαναφορά ρεύματος στον φορητό υπολογιστή σας
Εάν ο φορητός υπολογιστής σας έχει αποσπώμενη μπαταρία, δοκιμάστε να πραγματοποιήσετε επαναφορά ρεύματος στον φορητό υπολογιστή σας για να δείτε εάν το πρόβλημα μη φόρτισης της μπαταρίας παραμένει
- Κλείστε τον φορητό υπολογιστή σας και αποσυνδέστε τον προσαρμογέα AC.
- Τώρα αφαιρέστε την μπαταρία, πατήστε και κρατήστε πατημένο το κουμπί λειτουργίας του φορητού υπολογιστή για 10 δευτερόλεπτα και, στη συνέχεια, αφήστε το,
- Βάλτε ξανά την μπαταρία σας και συνδέστε τον φορτιστή στο φορητό υπολογιστή σας.
- Ενεργοποιήστε τον φορητό υπολογιστή σας και δείτε εάν η μπαταρία φορτίζει.
Ελέγξτε την οπή φόρτισης
Η οπή φόρτισης στο φορητό υπολογιστή πρέπει επίσης να ελέγχεται από καιρό σε καιρό. Οι φορητοί υπολογιστές που χρησιμοποιούνται συχνά θα λερώσουν την οπή φόρτισης και θα εμποδίσουν τη ροή του ηλεκτρισμού. Βεβαιωθείτε επίσης ότι ο σύνδεσμος του καλωδίου φόρτισης δεν είναι χαλαρός όταν είναι συνδεδεμένος στην τρύπα. Αυτό συνήθως προκαλείται από το τράβηγμα του προσαρμογέα όταν η θέση φόρτισης δεν είναι σωστή.

Αποφύγετε τη χρήση πολλών εφαρμογών
Η χρήση πολλών εφαρμογών σε φορητό υπολογιστή μπορεί επίσης να βλάψει γρήγορα την μπαταρία. Η κατάσταση του φορητού υπολογιστή όταν χρησιμοποιείται με πολλές εφαρμογές θα θερμαίνεται γρήγορα. Αυτό είναι που κάνει τον φορητό υπολογιστή να μην μπορεί να φορτίσει γρήγορα γιατί. Αυτό μπορεί να λυθεί ανοίγοντας τη «διαχείριση εργασιών» και πατώντας Ctrl + Shift + Esc ή αναζητώντας το στο μενού αναζήτησης.
Στη συνέχεια, κάντε κλικ σε περισσότερες λεπτομέρειες για να εισέλθετε στην καρτέλα «διαδικασία». Θα εμφανιστεί ένας αριθμός εφαρμογών που εκτελούνται και θα κάνουν τον φορητό υπολογιστή να λειτουργεί πιο σκληρά. Στη συνέχεια, μπορείτε να σταματήσετε την εφαρμογή που πιστεύετε ότι δεν χρησιμοποιείται.
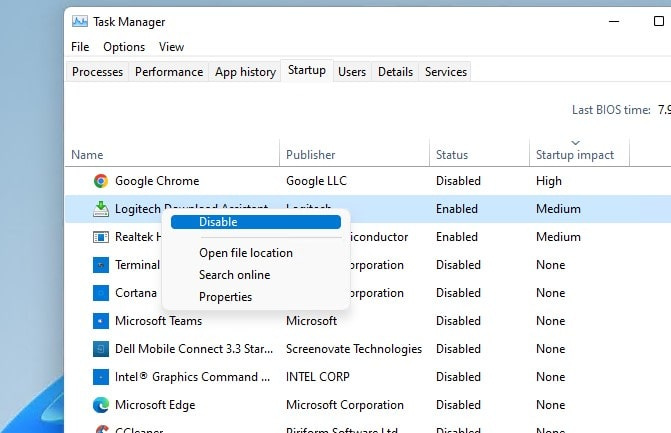
Αλλάξτε τις επιλογές φόρτισης στα Windows
Στο λειτουργικό σύστημα Windows, υπάρχει μια ρύθμιση που ρυθμίζει τη φόρτιση ώστε να σταματά αυτόματα σε μια συγκεκριμένη θέση. Για παράδειγμα, η φόρτιση έχει ρυθμιστεί να σταματά όταν η μπαταρία φτάσει στο 80%.
Εάν συμβαίνει αυτό, η φόρτιση δεν θα λειτουργεί πλέον όταν φτάσει σε αυτόν τον αριθμό. Για να αλλάξετε αυτές τις ρυθμίσεις, μπορείτε να ανοίξετε τις ρυθμίσεις στα Windows στην κάτω αριστερή γωνία.
- Πατήστε το πλήκτρο Windows + X και επιλέξτε ρυθμίσεις και μετά μεταβείτε στην επιλογή συστήματος
- Επιλέξτε την επιλογή Power & sleep και, στη συνέχεια, κάντε κλικ στην επιλογή «Πρόσθετες ρυθμίσεις ενέργειας στη δεξιά πλευρά της οθόνης.
- Επιλέξτε την επιλογή Αλλαγή ρυθμίσεων σχεδίου και, στη συνέχεια, ορίστε την στην προεπιλογή ή όπως θέλετε.
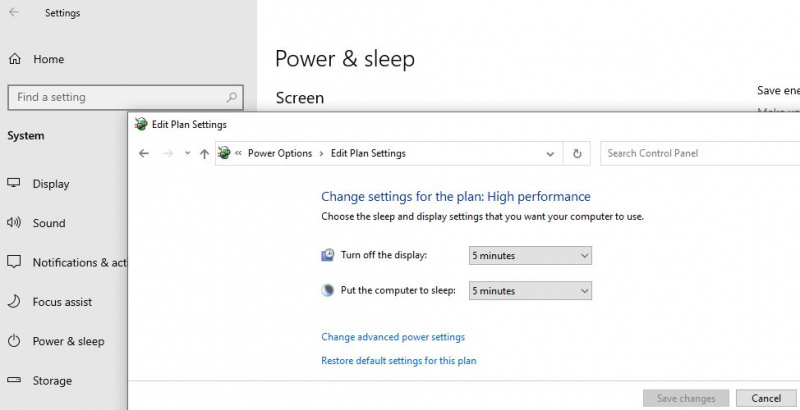
Ενημερώστε ή επανεγκαταστήστε το πρόγραμμα οδήγησης μπαταρίας
Εάν ο φορητός υπολογιστής σας χρησιμοποιεί ήδη Windows 10, η ενημέρωση του προγράμματος οδήγησης της μπαταρίας μπορεί να γίνει με:
Για τα πιο πρόσφατα προγράμματα οδήγησης για τη συσκευή σας συνιστούμε να επισκεφτείτε τη σελίδα υποστήριξης κατασκευαστών για λήψη.
- Κάντε δεξί κλικ στο εικονίδιο των Windows και επιλέξτε Διαχείριση Συσκευών.
- Κάντε κλικ ή αναπτύξτε την επιλογή Μπαταρία έως ότου εμφανιστούν οι επιλογές «Microsoft AC Adapter» και «Microsoft ACPI-Compliant Control Method Battery».
- Κάντε δεξί κλικ σε καθεμία από αυτές τις επιλογές και επιλέξτε Ιδιότητες.
- Μεταβείτε στην επιλογή προγράμματος οδήγησης και, στη συνέχεια, πατήστε «Ενημέρωση προγράμματος οδήγησης».
- Επανεκκινήστε τον φορητό υπολογιστή σας και συνδέστε τον ξανά με το καλώδιο του φορτιστή.
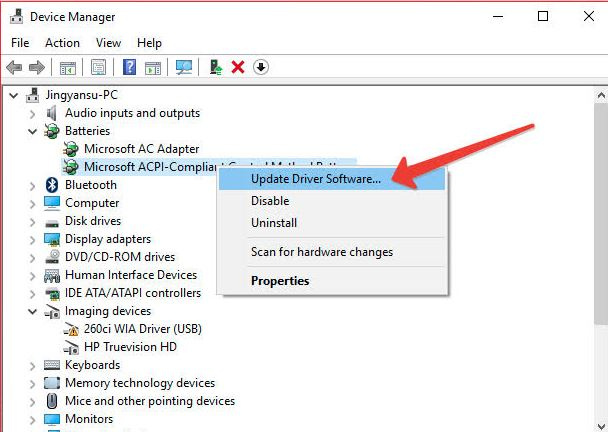
Ωστόσο, εάν έχουν γίνει όλες οι παραπάνω μέθοδοι αλλά η μπαταρία του φορητού υπολογιστή δεν μπορεί να φορτιστεί, είναι καλή ιδέα να πάτε σε ένα επίσημο κέντρο σέρβις από τη μάρκα φορητού υπολογιστή που χρησιμοποιείται.
Διαβάστε επίσης:
- Φορητός υπολογιστής Windows 10 που λέει 'Έχει συνδεθεί αλλά δεν φορτίζεται;' Δοκιμάστε αυτές τις λύσεις
- Πώς να διορθώσετε το Touchpad του φορητού υπολογιστή που δεν λειτουργεί σωστά Windows 10
- Ο φορητός υπολογιστής δεν θα ανάβει ακόμα και όταν είναι συνδεδεμένος; Δοκιμάστε αυτές τις λύσεις
- Η οθόνη του υπολογιστή λέει ότι η είσοδος δεν υποστηρίζεται. Εδώ 3 Λύσεις εργασίας
- 7 Βασικά βήματα αντιμετώπισης προβλημάτων για την επίλυση προβλημάτων των Windows 10
